Cómo hacer tu copia de seguridad en iPhone

Hace ya tiempo que compraste tu iPhone de segunda mano con garantía y comienzas a pensar que tienes demasiadas cosas de valor acumuladas en la memoria de tu terminal, ¿qué puedo hacer para ponerlas a salvo? La solución es realizar una copia de seguridad de tu iPhone ya que, haciéndola de forma correcta, tendrás una copia de tu información que podrás utilizar en caso de que cambies de dispositivo, lo pierdas o se estropee.
Selecciona un método de copia de seguridad
En primer lugar, antes de comenzar con el tutorial, selecciona el método que mejor se adapte a tus necesidades. En caso de necesitar un extra de seguridad puedes realizar una copia a través de cada uno de los métodos, de esta forma contarán con una copia en la nube y otra copia alternativa alojada en tu propio PC.
Cómo hacer una copia de seguridad con iCloud
- Conecta el dispositivo a una red Wi-Fi.
- Ve a Ajustes > [tu nombre] y pulsa iCloud. Si utilizas iOS 10.2 o una versión anterior, ve a Ajustes y, a continuación, desplázate hacia abajo y pulsa iCloud.

- Pulsa Copia de seguridad de iCloud. Si utilizas iOS 10.2 o una versión anterior, pulsa Copia de seguridad. Asegúrate de haber activado Copia de seguridad de iCloud.

- Pulsa Realizar copia de seguridad ahora. Permanece conectado a la red Wi-Fi hasta que termine el proceso.
- Asegúrate de que la copia de seguridad haya terminado de realizarse. Para ello, ve a Ajustes > [tu nombre] > iCloud > Almacenamiento de iCloud > Gestionar almacenamiento y, a continuación, selecciona el dispositivo. Si utilizas iOS 10.2 o una versión anterior, ve a Ajustes > iCloud > Almacenamiento > Gestionar almacenamiento y, a continuación, selecciona el dispositivo. La copia de seguridad debería incluir información de la hora a la que se realizó y su tamaño.
Realizar copias de seguridad automáticamente con Copia de seguridad de iCloud
Para permitir que iCloud realice una copia de seguridad automáticamente todos los días, debes hacer lo siguiente:
- Asegúrate de que Copia de seguridad de iCloud esté activada en Ajustes > [tu nombre] > iCloud > Copia de seguridad de iCloud. Si utilizas iOS 10.2 o anterior, ve a Ajustes > iCloud > Copia de seguridad.
- Conecta el dispositivo a una fuente de alimentación.
- Conecta el dispositivo a una red Wi-Fi.
- Asegúrate de que la pantalla del dispositivo esté bloqueada.
- Comprueba si tienes suficiente espacio disponible en iCloud para la copia de seguridad. Al iniciar sesión en iCloud, obtienes 5 GB de almacenamiento en iCloud gratis. Si necesitas más almacenamiento en iCloud, puedes comprar más desde tu iPhone, iPad, iPod touch o Mac. Hay planes desde 50 GB por 0,99 USD al mes. Obtén más información sobre los precios en tu región.
Cómo hacer una copia de seguridad con iTunes
- Abre iTunes y conecta el dispositivo al ordenador.
- Si aparece el mensaje “¿Confiar en este ordenador?” o el dispositivo te pide el código, sigue los pasos en pantalla. Si no recuerdas el código, obtén ayuda.
- Selecciona tu iPhone, iPad o iPod cuando aparezca en iTunes. Si el dispositivo no aparece en iTunes, esto es lo que puedes hacer.
- Si deseas guardar los datos de Salud y actividad de tu dispositivo iOS o Apple Watch, debes cifrar la copia de seguridad; para ello, selecciona la casilla Cifrar copia de seguridad [del dispositivo] y establece una contraseña que puedas recordar.
Toma nota de la contraseña y guárdala en un lugar seguro, pues sin ella es imposible recuperar las copias de seguridad de iTunes.
Si no tienes que guardar tus datos de Salud y actividad, puedes realizar una copia de seguridad sin cifrar. Simplemente haz clic en Realizar copia de seguridad ahora.

- Cuando termine el proceso, podrás ver si la copia de seguridad ha finalizado correctamente en Preferencias de iTunes > Dispositivos. Si usas iTunes para Windows, selecciona Editar > Preferencias > Dispositivos en la barra de menús de la parte superior de la ventana de iTunes. Deberías ver el nombre del dispositivo con la fecha y la hora en que iTunes creó la copia de seguridad. Si has cifrado la copia de seguridad, deberías ver también el icono junto al nombre del dispositivo.

Y, ¡c’est fini! Ya puedes seguir disfrutando de tu iPhone gracias a haber realizado un respaldo de todos tus archivos.

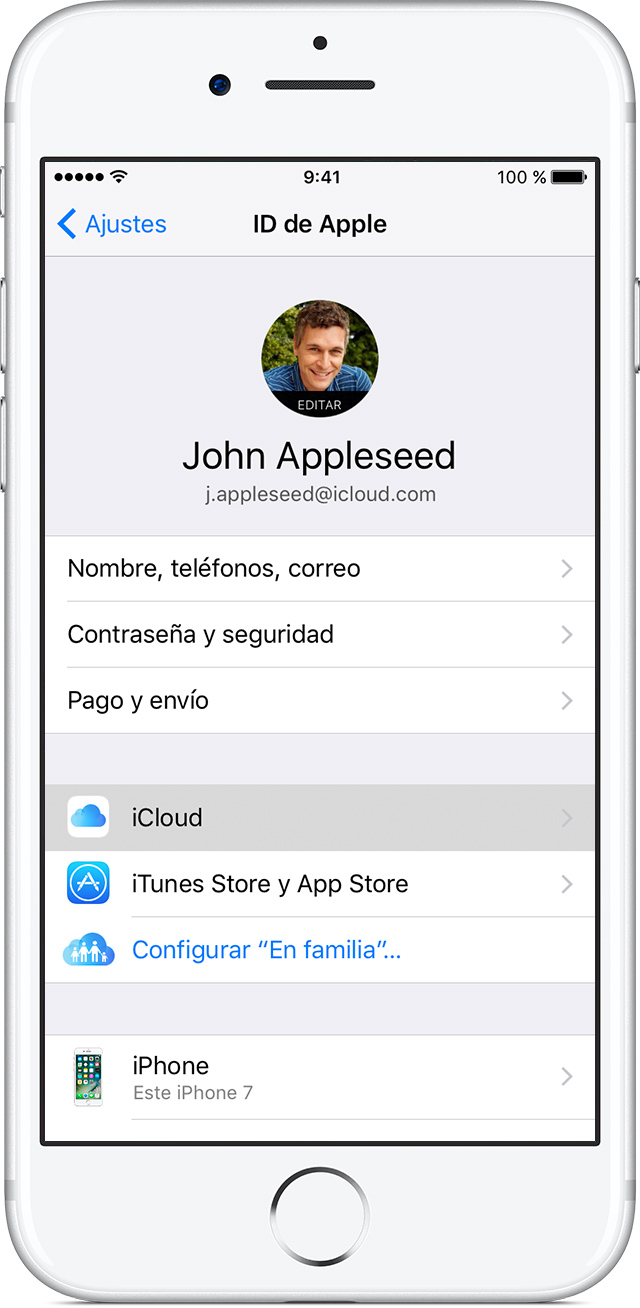
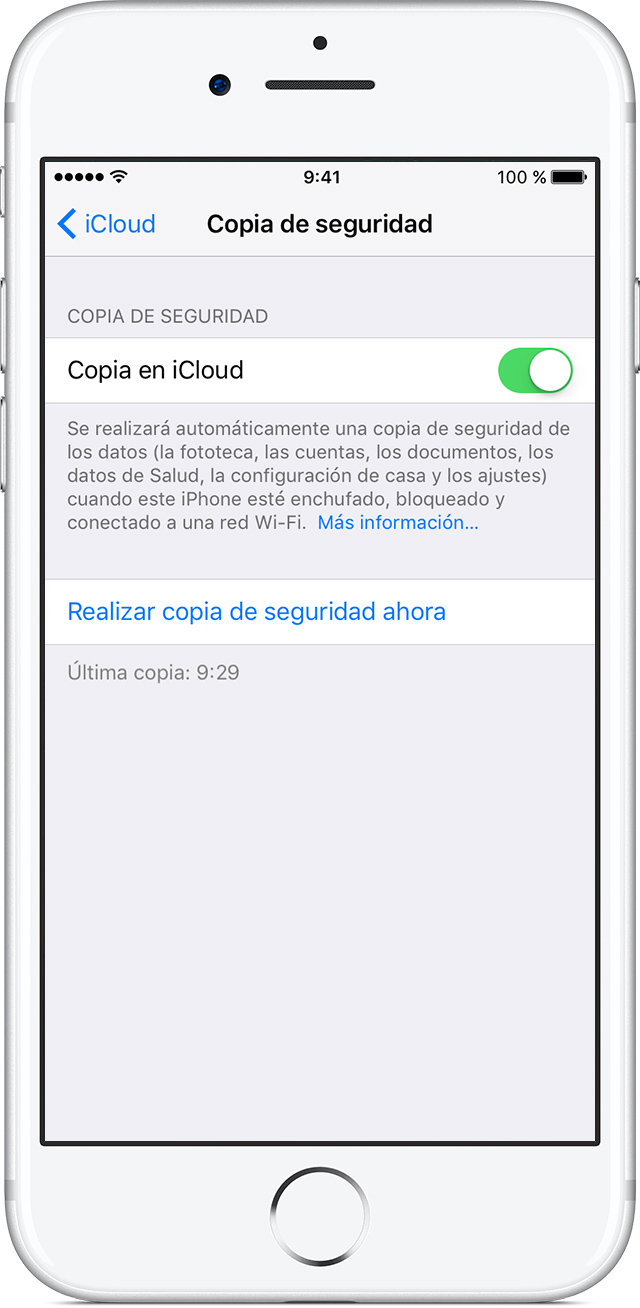
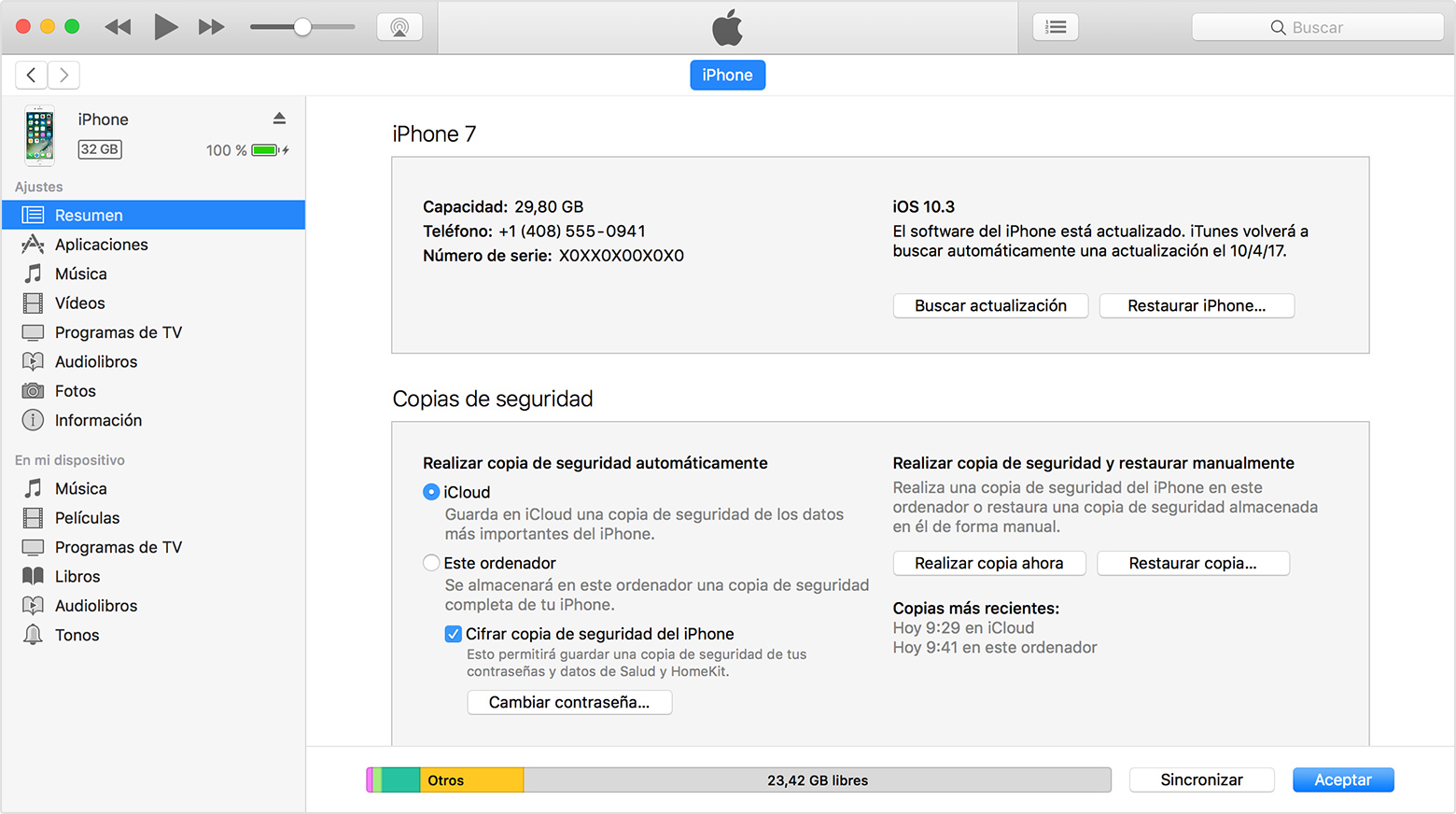
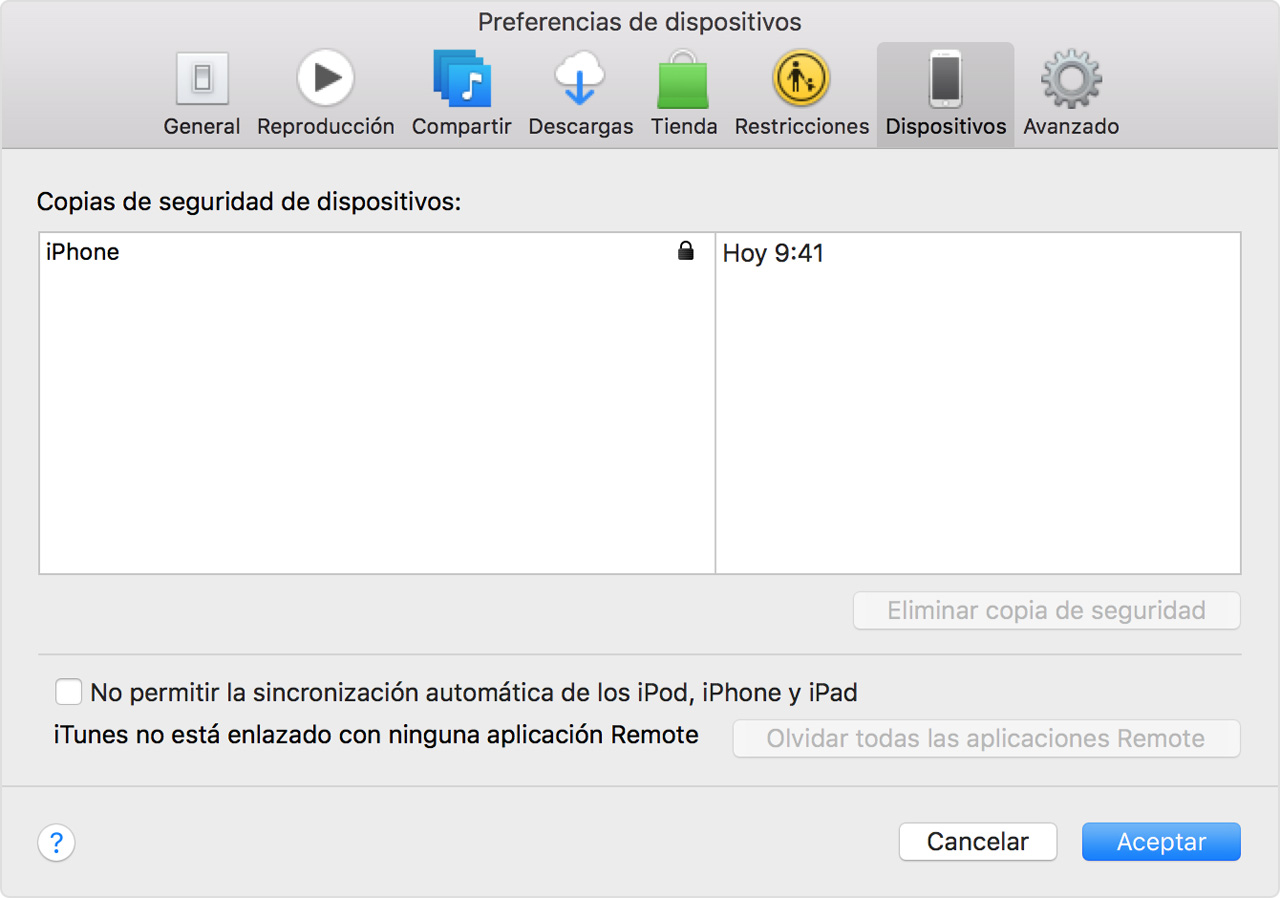
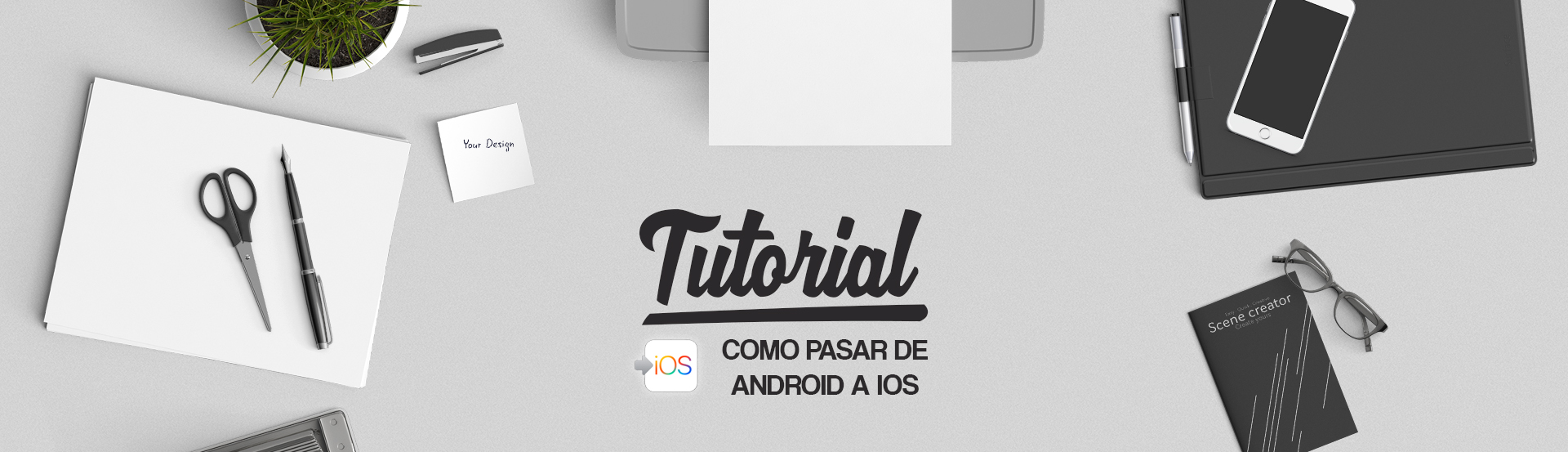
Compré hace quince días un iPhone 6s 32 gb. Envío rápido, buena atención al cliente. El teléfono perfecto por fuera y de momento funciona perfectamente. Contenta con la compra.